¶ Pre - Setup for server owners
Before proceeding you will need to have completed the following:
- Chosen and rented a server through either GGHost or Gportal
- Activated Your new server
- Given your new server a name
- Added your Steam ID as the lead admin
Once this is completed, upon joining your new server you will have access to the server admin panel.
¶ Server Admin Panel
Here you can find all the functions of the admin panel for server owners and admins including a description of each function.
- The default key to access the server admin panel is F10
- There are 7 tabs within the Admin Panel
¶ Tab 1 - Server
This Tab contains basic information and settings for your server, as well as a simple admin character teleport feature.
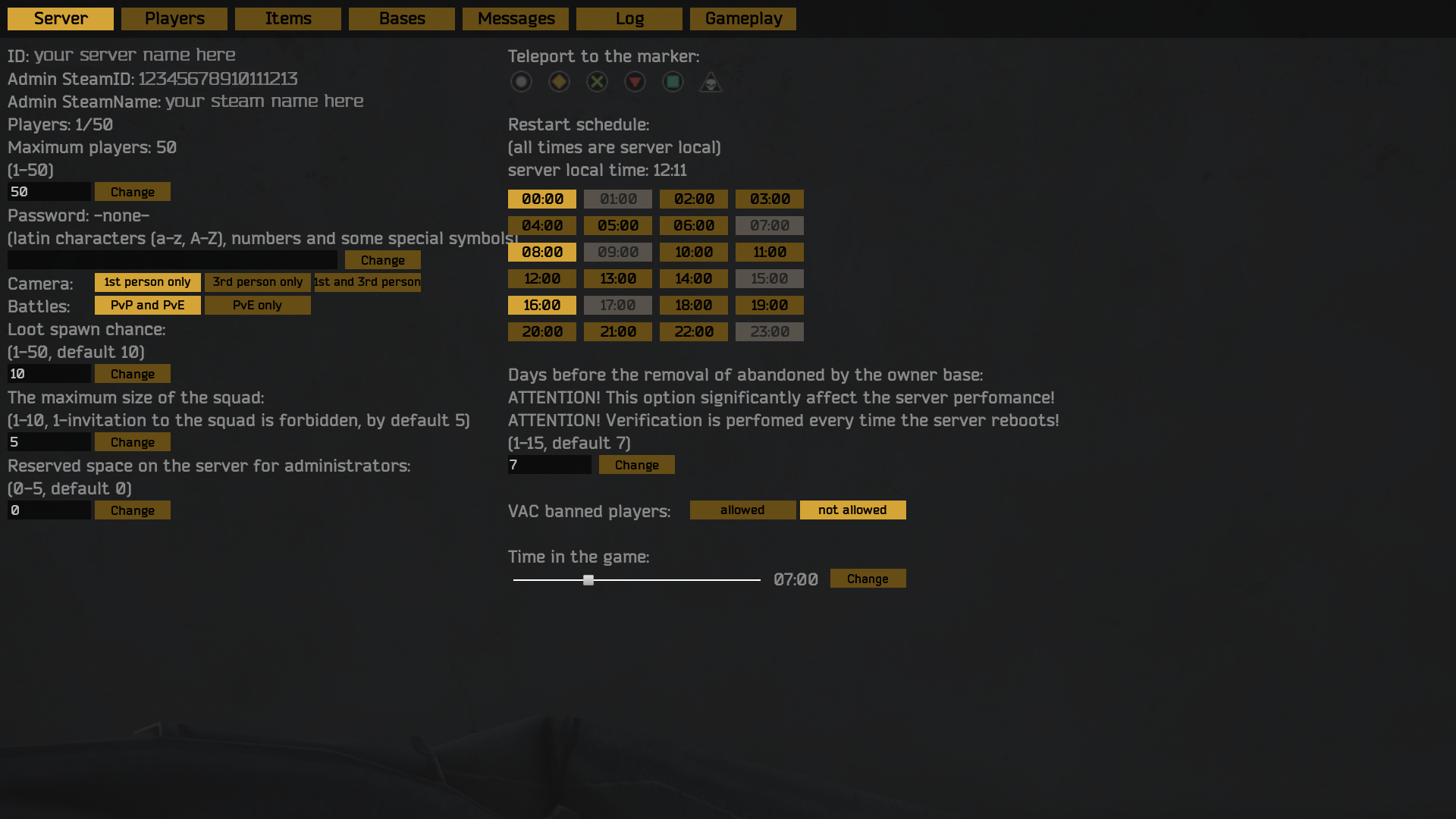 |
Basic Info
- ID
- This is the name of the server. This can only be changed by the owner in their G-Portal account.
- Admin SteamID, Admin SteamName
- These settings can only be changed by the owner in their G-Portal account.
- Players
- The current number of players active on the server.
- Maximum players
- This is the number of usable slots allocated for players on your server. You are able to manually reduce the usable slots here. This will normally have a default range of 20 minimum to a maximum of 50 slots depending how many slots were rented with the server through G-portal (there are still some small 10-slot servers but this option has been grandfathered by G-portal and is no longer available)
- Password
- Displays the currently set password if the server is closed to public access. "-none-" is displayed if no password is set.
- To set a password simply type it into the field below and click the button marked CHANGE.
- The password will be activated instantly and will be required to access the server by any players. It will not affect currently logged in players until they next log into the server.
- Camera
- Click one of the three options to choose between first, third or player togglable camera viewpoints. The currently selected option will be highlighted.
- Clicking any of the three buttons will change the camera settings for all players on the server instantly.
- Battles - This option enables and disabled PvP mode. The change is instant.
- PvP and PvE - Enables the ability for players to damage/kill themselves or other players using weapons.
- PvE only - Disables the ability for players to damage/kill themselves or other players using weapons. This option will also disable the ability for players to loot corpses other than they're own, and enable a GREEN TRIANGLE that will appear above other players heads when within render distance.
- Loot spawn chance
- Adjusts the FREQUENCY that all loot spawn locations in the world are cycled. This will not add additional loot spawns or increase/decrease the quality of loot.
- Press the “change” button to save these settings. The change is instant.
- The maximum size of squad
- This is used to control the maximum size for groups of players. For example some popular servers limit squads to 3 players to reduce large groups from overpowering smaller groups or solo players.
- Press the “change” button to save these settings. The change is instant.
- Reserved space on the server for administrators
- This will reserve slots for exclusive use by players who are designated as admin's on the server. Using this feature will reduce the slots shown in the in-game server list. For example setting 2 slots as reserved on a 20 slot server will result as the server displaying as an 18 slot server to other players.
- Press the “change” button to save these settings. The change is instant.
- Teleport to marker
- To use this function you must first place waypoint markers on the map as a normal player (or have an active death marker on the map) - If any options are greyed out, they have not been set and are not available.
- By clicking on any of the icons in this field, you will instantly teleport your character and his inventory to the selected point on the map.
- You are NOT able to teleport other players to your position, or with you when you teleport.
- Restart Schedule
- Here you can customize the times for your server to restart. You can choose multiple restarts but must have a minimum of one restart every 24 hours.
- Server restarts are based on the time at the location of your server.
- The current server time is displayed to aid in correct setting of this option. Please note this MAY vary from your local time zone.
- Server Local time zones can also be found along with some basic server info on the menu page (press ESC) when in-game.
- These changes are instant.
- Days before removal of abandoned bases
- Allows adjustment of the time before bases are deleted if owners or players added to a land claim do not log in.
- Abandoned bases will be deleted upon the server restart AFTER the chosen number days has lapsed.
- If a player attached to a base logs in at any time, the timer is reset.
- It is not a requirement that the base owner log in to reset the timer, it can also be any other player who is linked to that land claim.
- Press the “change” button to save these settings. The change is instant.
- VAC banned players
- Allows or Deny's players with a Valve Account Ban to play on the server
- Time in the game
- By moving the slider left or right you can adjust the current time in the game world for all players. Press “change” for this setting to take effect.
- Please note the use of 24 hour/Military time for this option (eg 01:00 = 1am 13:00 = 1pm)
¶ Tab 2 - Players
This Tab shows current players online and player related administration tools
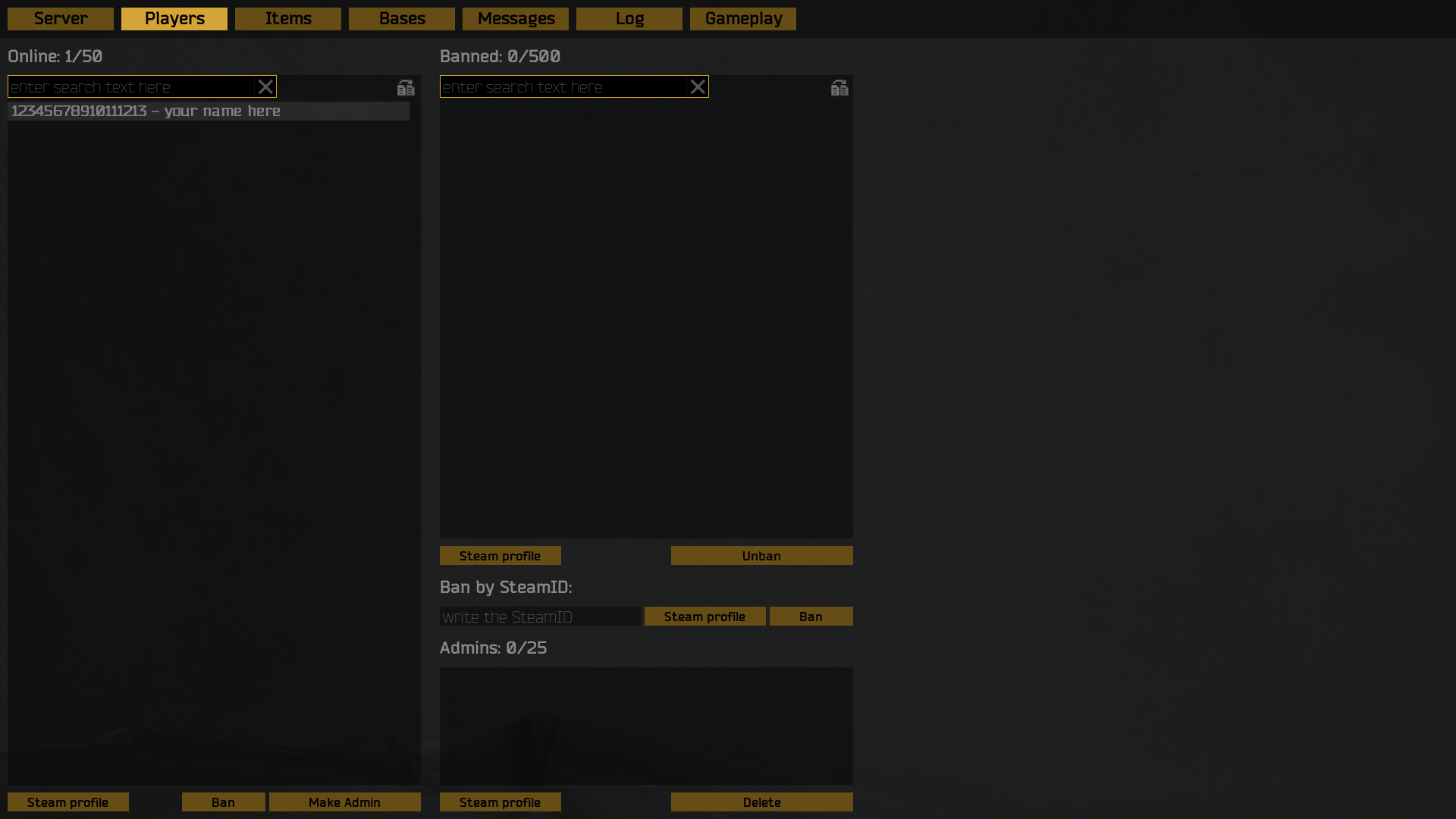 |
Player Info
- Online: XX/XX
- Displays the current number of players active on the server
- Search bars (enter search text here)
- Allows you to search for specific player names currently online (or search banned players on the right)
- Player online list
- Lists line by line the Steam ID and name of every player currently on the server.
- The small icon at top right of this box will copy the currently highlighted players Steam ID into your clipboard.
- Steam Profile - player online list
- Opens a new page to display the currently highlighted players Steam profile page
- Ban
- Bans the currently highlighted player
- Moves player from the “Online” list to “banned”
- This action is instant
- The banned player will be kicked from the server immediately and will be unable to re-join unless removed from the banned list.
- Make Admin
- Authorises the currently highlighted player as an administrator
- Adds player to the “admins” list
- Note: admin's have access to the COMPLETE server admin panel. They can not be restricted to certain actions or pages at this time.
- Banned X/500
- Displays the current number of players banned on the server
- Banned Player list
- Lists line by line the Steam ID and name of every player banned on the server.
- The small icon at top right of this box will copy the currently highlighted players Steam ID into your clipboard.
- Steam Profile - banned list
- Opens a new page to display the currently highlighted players Steam profile page
- Unban
- Unbans the currently highlighted player
- Removes player from the “Banned” list
- This action is instant
- The unbanned player will be able to re-join the server.
- Ban by Steam ID
- Allows admins to ban a player using only a 17 digit Steam ID, typed into the text field.
- “Steam Profile” will open a new page displaying the typed Steam ID's profile. This is useful to verify the correct player will be banned.
- “Ban” this button will complete the action, adding the Steam ID to the banned list and is effective instantly.
- This is useful if a player to be banned is no longer active on the server, or if they change usernames.
- Admins X/25
- Displays the current number of admin's authorised on the server.
- Admins list
- Lists line by line the Steam ID and name of all players authorised as admin's on the server.
- “Steam Profile” Will open a new page displaying the currently highlighted admin's Steam profile page.
- “Delete” Removes the currently highlighted players Admin status. This action is instant.
¶ Tab 3 - Items
This Tab contains (almost) every item in the game, which can be spawned in or added to the starter kit
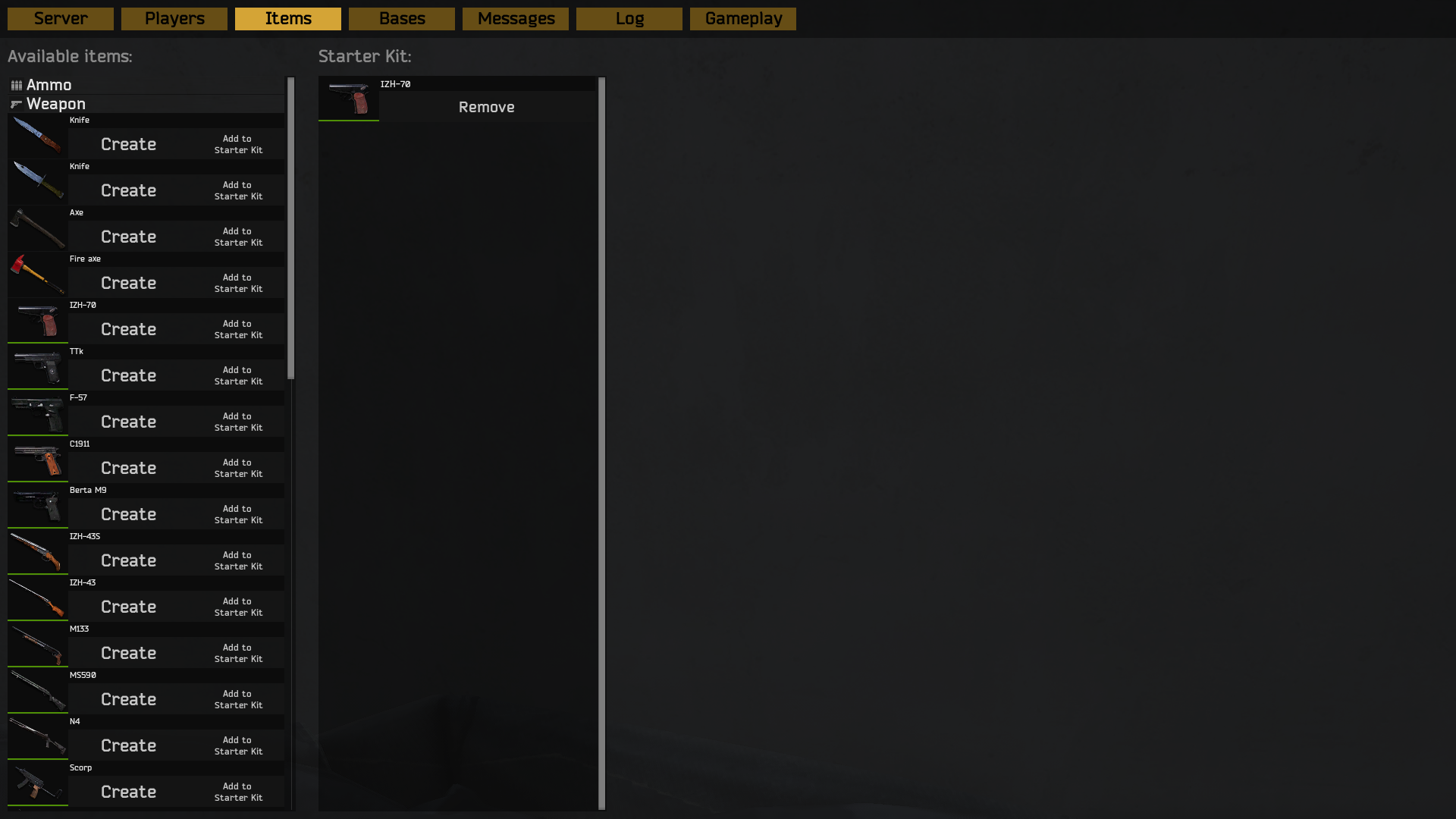 |
Items
- Available Items
- This section lists almost every item in the game under several tabs (Ammo, Weapon, Weapon Mods, Recovery, Equipment, CraftKits, Weapon repair, Hunting and fishing, Other Items)
- “Create” button will spawn in the item to the left. It will instantly appear on the ground at your feet in-game and can be confirmed audibly by the sound of a cash register.
- “Add to Starter Kit” will add the item to the left to the starter kit field. This change is instant.
- Starter Kit
- This section lists any items that have been added to the starter kit.
- Players will spawn with starter kit items after each death. It is NOT a on-off kit.
- Items listed here are in ADDITION to the basic items (eg shovel, lighter, 2 slot pants) you spawn with on a vanilla server.
- “Remove” This button will remove the selected item from the starter kit. This change is instant.
- IMPORTANT NOTES:
- If adding a pistol to starter kit, this currently REPLACES the default knife. you will need to buy a replacement from safe zone traders.
- Some items CANNOT be spawned in. These include:
- Keys that open locked boxes
- Dogtags
- Skinned weapons
- Skinned clothing and equipment
- Completed Base building items
¶ Tab 4 - Bases
This Tab contains admin controls for bases and raiding
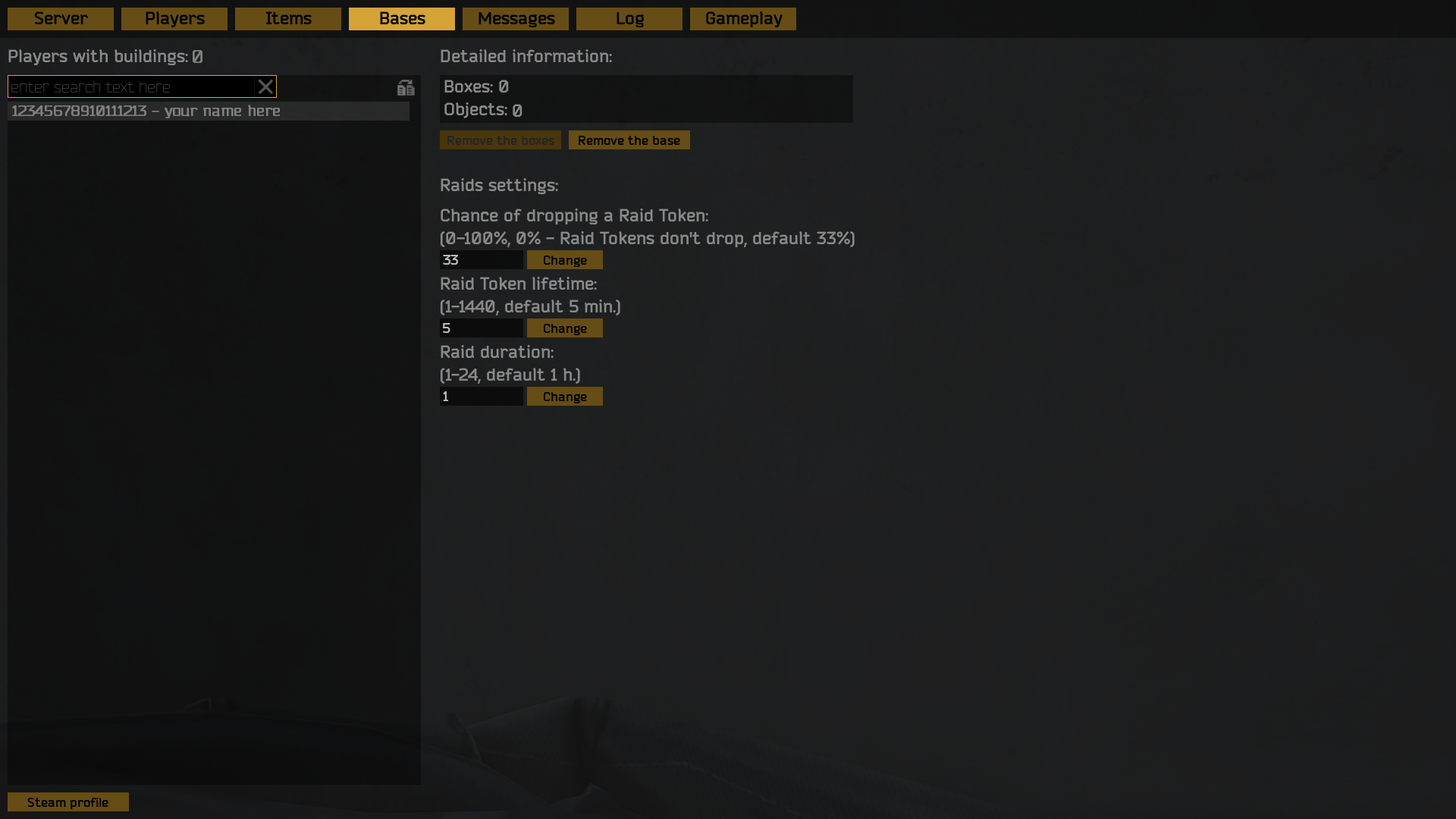 |
Bases
- Players with buildings
- Lists the number of players who have placed objects around the map. This is not limited to Land claims/bases and includes small crates, respawn beacons, tripwires or explosive devices.
- Search bar (enter search text here)
- Allows you to search for specific player names with objects placed on the map.
- Players with buildings list
- Lists line by line the Steam ID and name of every player with objects placed on the map.
- The small icon at top right of this box will copy the currently highlighted players Steam ID into your clipboard.
- Steam Profile
- Opens a new page to display the currently highlighted players Steam profile page
- Detailed Information
- This section lists the total number of boxes and objects placed by the player currently highlighted in the list to the left.
- Remove the boxes
- Removes all storage boxes placed by the currently highlighted player. it is instant and irreversible.
- All items inside the boxes will also be removed.
- Remove the base
- Removes ALL objects placed by the currently highlighted player.
- This includes storage containers, all items inside them and any objects placed around the map.
- Using this function will NOT delete players safe zone storage.
Raid Settings
- Chances of dropping a Raid Token
- Adjusting this setting will increase or reduce the chances of dropping a raid token upon death. Click “change” to save the revised setting.
- Raid Token Lifetime
- Adjusting this will increase or reduce the length of time before a raid token expires and is no longer able to be activated.
- Take in to consideration the time it may take to recover a token from a body during pvp battles before adjusting this.
- Click “change” to save the revised setting.
- Raid Duration
- Adjusting this setting will increase or decrease the amount of time a base raid will last before ending.
- Take in to consideration the time needed to defend a base raid before adjusting this setting.
- Click “change” to save the revised setting.
- Notes:
- All players attached to a base are able to drop raid tokens for that base.
- Active base raids will continue until completed regardless if players attached to this base are online or not.
¶ Tab 5 - Messages
This Tab contains Server messages and associated settings
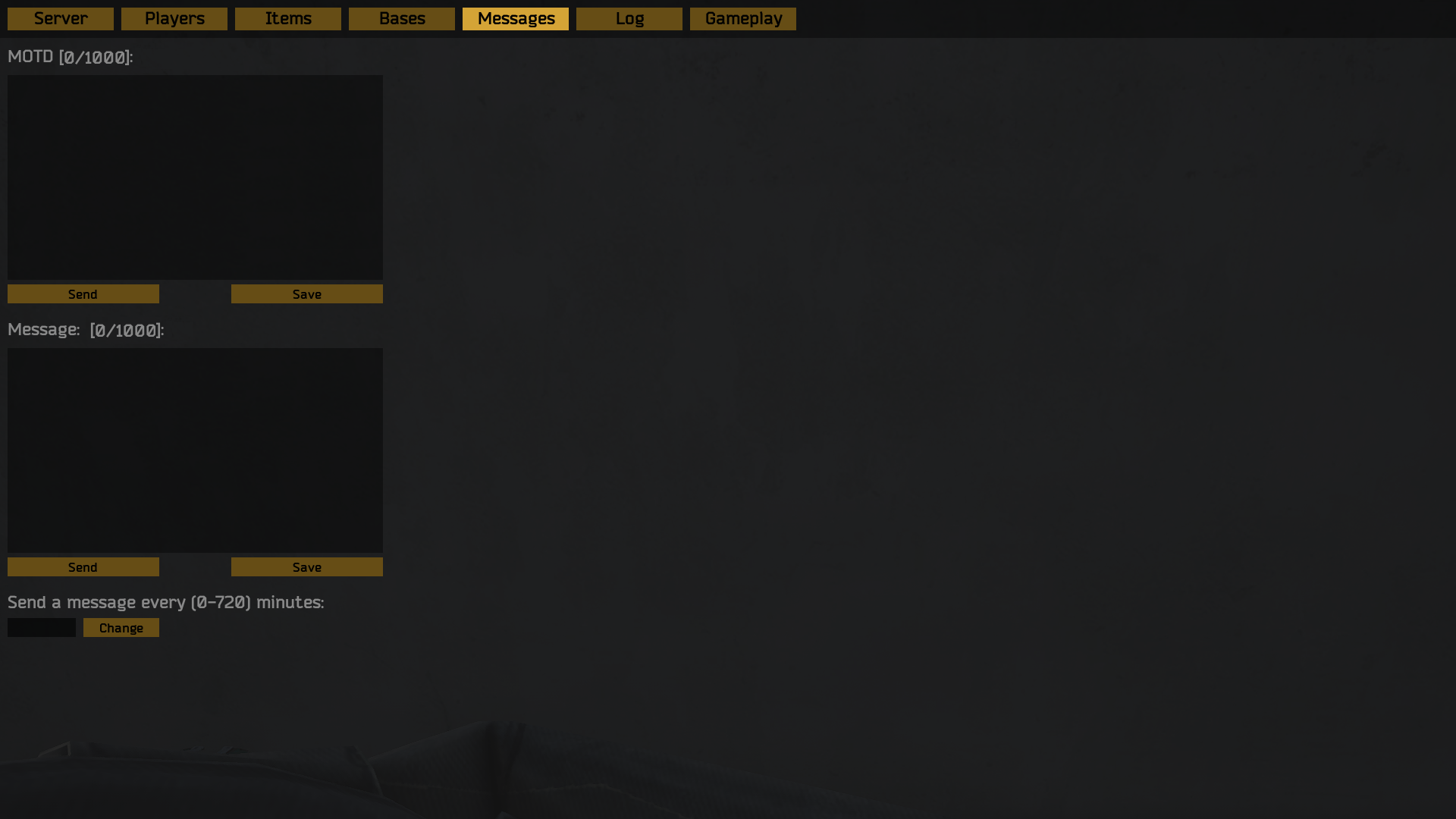 |
- MOTD [x/1000]:
- This is the Message Of The Day.
- You can choose to write a message in this text box. It is optional.
- This message will be displayed on screen at the top centre in orange text only once per day, when a player first logs on to your server.
- This message will also appear at the beginning of the in-game chat window.
- Send
- Clicking this button will send your message of the day to all players currently logged in. It will appear in their in-game chat window.
- Save
- Clicking this will save your new or edited message.
- If you do not click save, your message will not be updated.
- Message [x/1000]:
- This is a periodic message
- You can choose to write a message in this text box. It is optional.
- This message will only appear in the in-game chat window, in red text.
- Send
- Clicking this button will send your message to all players currently logged in. It will appear in their in-game chat window.
- Save
- Clicking this will save your new or edited message.
- If you do not click save, your message will not be updated.
- Send a message every (0-720) minutes
- Typing a number (minutes) in this box will determine how often your message is sent to all players currently logged in.
- Click “Change” to update/save the frequency that your message is sent.
¶ Tab 6 - Log
This Tab contains Daily Kill logs and log download function
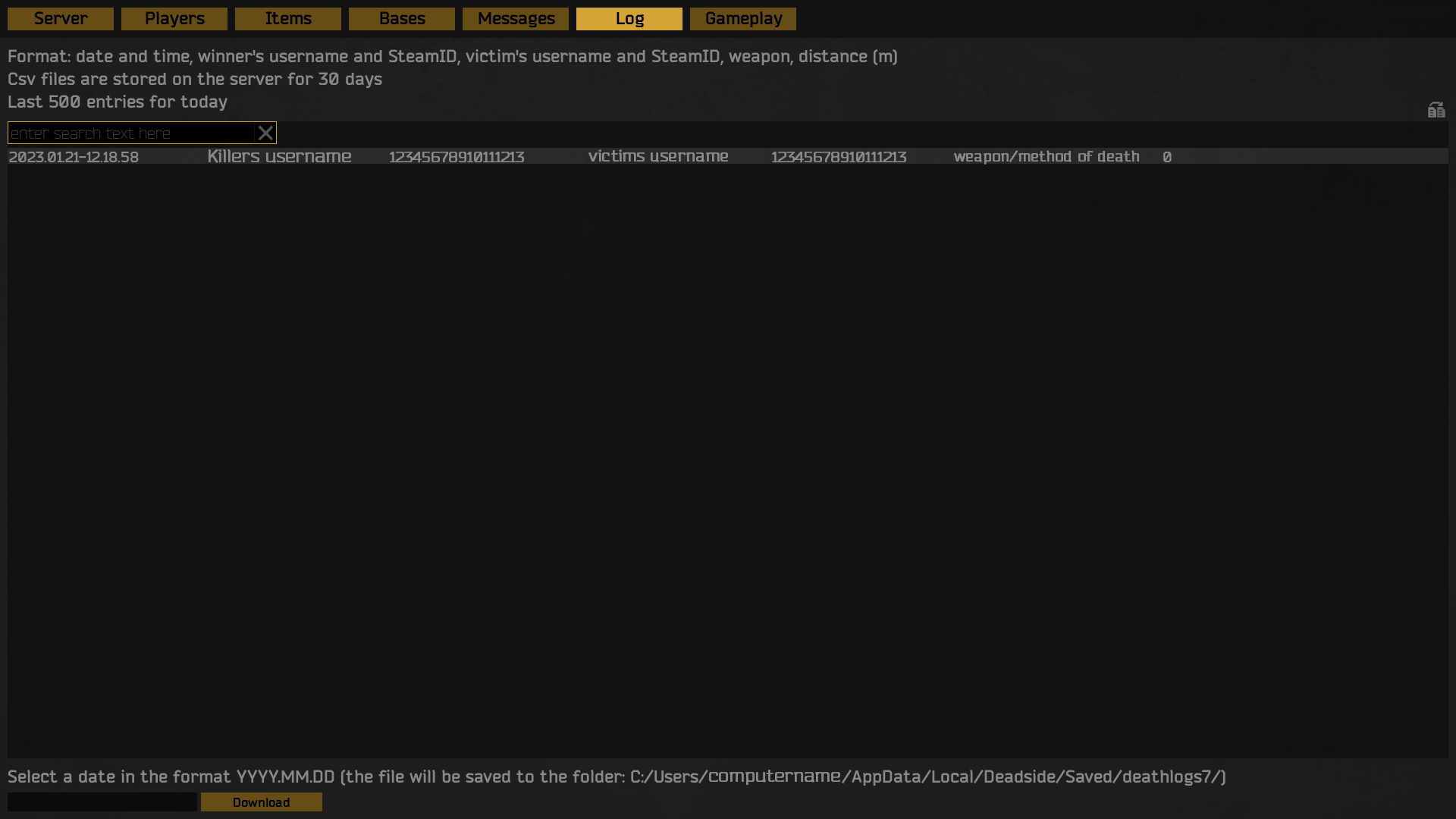 |
Log
- In this tab, the displayed kill log lists up to the last 500 entry's for the day, The most recent entry's are at the bottom.
- Details are listed as per the screenshot example above.
Note: the date format is year.month.day-hour.minute.second
- Search bar (enter search text here)
- Allows you to search the kill logs various fields including Name, Steam ID, weapon, distance.
- Kill Log .CSV download function
- Notes:
- If there are more than 500 entry's for a day, you will need to download the .CSV to review any additional entry's.
- The .CSV file can also be used to calculate K/D's, modify or publish to your community if desired.
- Type the date you wish to download into the small blank box at the bottom left of the tab, making sure to use year.month.day format
- Press download (if successful, no sound is played or message dispalyed)
- The .csv file will be instantly downloaded to a default location on your pc as per the example above (second line from bottom of the image) it will be named “Your_Server_Name - yyyy.mm.dd”
- Download location may be different on your PC. Make sure to check the file path listed on screen when saving.
- If there is no data to download (eg no player deaths that day) you will hear a brief error sound and “File not Found” will be displayed top centre of the screen.
- You cannot currently change the default location or name of this file.
- If you attempt to download for a date that has no records available, you will need to navigate OUT of the Log tab and RETURN to it if you wish to download another date.
- Finding and opening the .CSV file
- The .CSV file you have downloaded can be found in the location specified on the second to last line of the Logs tab.
- When navigating to the files location manually, if you cannot find the “AppData” folder you may need to make hidden items/folders visible.
- Alternatively, you can type the complete file location directly into your file explorer or internet browser to access it.
- To open the .CSV file it is recommended to use a spreadsheet program such as Microsoft Excel or a free online alternative.
- You can also open the raw file using notepad/wordpad or similar, but editing or extracting data may be more difficult. Each value will be seperated by a comma and will be laid out as per the below example.

|
¶ Tab 7 - Gameplay
This Tab contains adjustable gameplay settings to further tailor your server if desired
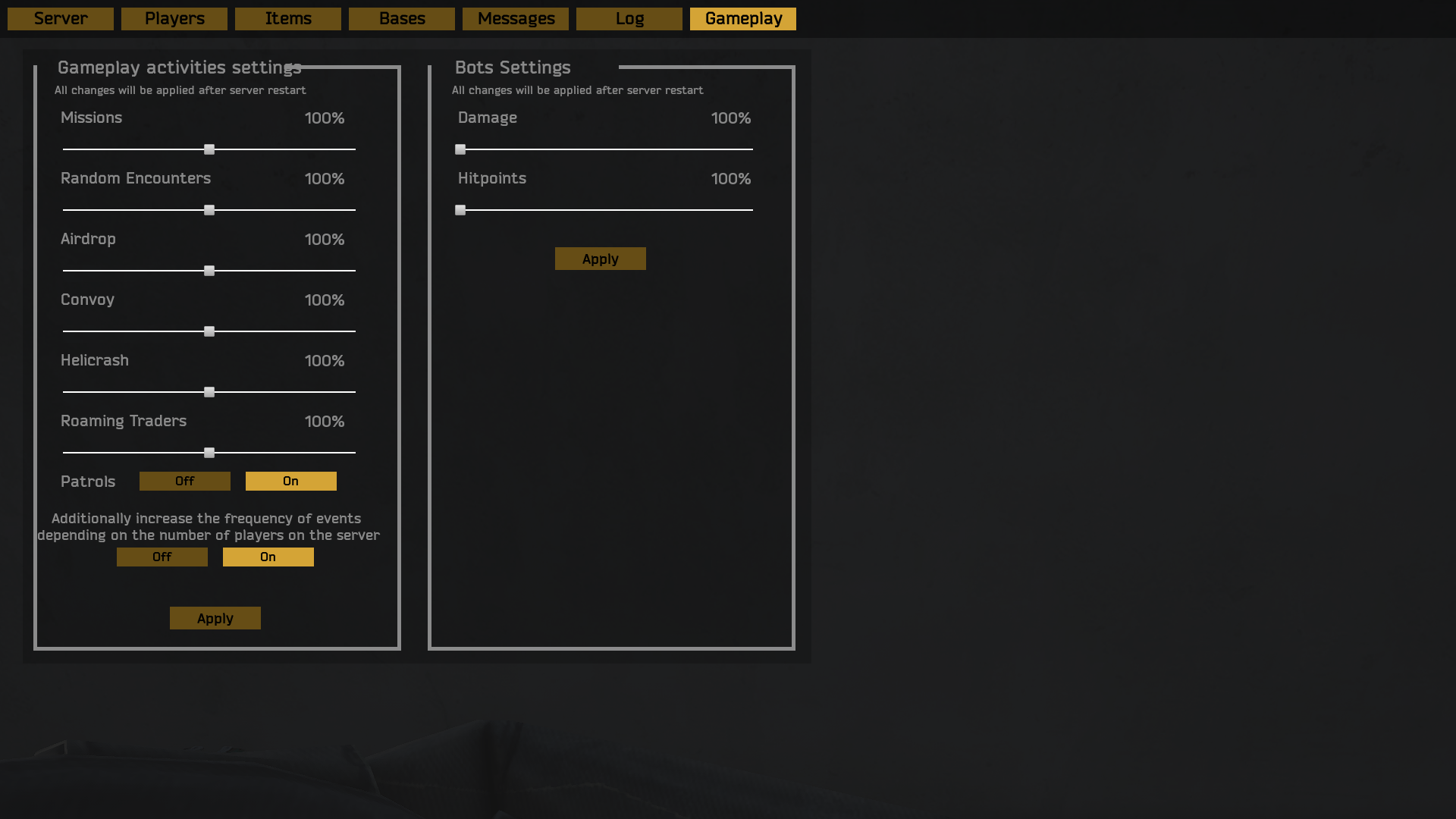 |
Gameplay Activity settings
- Sliders
- Each of the gameplay sliders can be adjusted between 0% and 200%
- Adjusting these values will increase or decrease the FREQUENCY (how often) these specific activities cycle.
- Note: 0% = OFF
- The default/vanilla setting for each field is 100%
- Patrols
- Turns random Bot patrols on or off.
- Patrol Bots are the AI found walking down roads and are not attached to missions or other events.
- APPLY
- Click this button to save changed settings above.
- Note Setting changes will only commence upon the next server restart.
Bot Settings
- Damage
- The damage slider can be adjusted between 100% and 200%
- The default/vanilla setting is 100%
- Adjusting this value will increase or decrease the amount of damage a bot will deal to a player.
- Example: a TTK pistol will normally deal 35 damage. If this value is set to 140% the TTK will now deal 49 damage.
- Hitpoints
- The damage slider can be adjusted between 100% and 200%
- The default/vanilla setting is 100%
- Adjusting this value will increase or decrease the amount of HEALTHeach bot has.
- Example: 100% health bots will have 100HP, the same as a player. 140% Bots will have 140HP, making them require additional shots to kill.
Fun Fact: the M99 is the only firearm currently in game that is able to one-tap any bot, even at 200% health.
- APPLY
- Click this button to save changed settings above.
- Note Setting changes will only commence upon the next server restart.